Power Automate の基本と承認ワークフローの改善プロジェクト
Power Automate(旧名:MS Flow)の中の承認ワークフローアクションの作成を画像付きで分かり易く説明しています。提出された申請書画像のリンクをつけて承認後に申請者に結果を伝えるメールを送信するまでの作業です。
(動画時間:5:47)
初級編:「マイクロソフトPowerApps【コントロールと関数 完全ガイド】」
Udemyオンラインコースを作りました!
⇒ 半額になる「ディスカウントリンクページ」へ
現状の承認ワークフローの問題点
こんにちは、リーンシグマ、ブラックベルトのマイク根上です。
業務改善コンサルをしています。
今日はこの動画リクエストからです。
「承認のワークフローを改善する方法はないでしょうか?」
はるひささん、リクエストありがとうございます。
はるひささんは現状の承認ワークフローの具体的な問題点も上げてくれました。
- 今どこまで回っているかわからない。
- 権限者が不在の時、そこで停滞する。
- そもそもその人の承認が必要なのか?
これらは紙の用紙で行なっている多くの会社で持っている共通の問題ではないでしょうか。
ですのでこれを解決するためのプロジェクトを立ち上げました。
名付けて「承認ワークフローアプリ作成プロジェクト」です。
- 第一回:今回の記事
- 第二回:【PowerApps】アプリにカメラ機能を付ける。(画像の追加コントロール)
- 第三回:【PowerApps】画像ファイルをSharePointに保存するやり方(MS Flow使用)
- 最終回:【Power Automate:旧名Microsoft Flow】承認ワークフロー機能を使ってみる
マイクロソフトの次世代サービス、PowerAppsとPower Automate
実はマイクロソフトがこの問題の有効な解決策をオフィス365で用意しています。
PowerApps、Power Automate(旧名:Microsoft Flow)、
そしてSharePointを組み合わせたら
各企業の個別なニーズにカスタマイズしたシステムも短期間で作れます。
PowerAppsは非IT技術者でもモバイルアプリが作れてしまうソフトウェアです。
以前その紹介の動画を作った。
⇒「PowerAppsとは?これからの業務改善の主流になりえる?」
Power Automateは全く新しいテクノロジーで
世の中にある200以上のITサービスをお互いに連携させて使う事が出来ます。
Microsoft Flowはちょっと分かり難い概念ですので、
それを使って簡単な承認ワークフローシステムを作りましたので、
それを先にお見せします。
Microsoft Flowを使った承認ワークフローの事例
シナリオとしては既存の申請用紙をそのまま使って
承認を得る部分だけを自動化する事を想定しました。
これがパワーアップスで作ったアプリです。
これで申請する申請書の写真を撮ります。
申請タイプで今回はIT部承認を選びます。
申請金額を入力すると提出ボタンが出てくるのでそれを押すだけで申請終了です。
その後、まず直属の上司に自動的に承認申請のメールが行きます。
今回は上司とIT部長に僕のメールアドレスを登録しておいたので、
僕に2回メールが来るはずです。
これが直属の上司宛に来たメールです。
申請者の内容とリンクが書いてあり、
そのリンクをクリックするとさっき撮った申請書の写真が出てきて、
承認するかどうかを決められるのです。
今回は承認しましょう。
リンクの下に承認と却下ボタンがあるので承認のボタンを押します。
すると次の承認者に最終承認申請のメールが行くのです。
今度はIT部長として僕にメールが届いたので、
これも承認します。
これは最終承認なので申請者に承認結果のメールが来て
このワークフローが終了します。(下図参照)
さっきのアプリに戻って申請一覧ボタンを押すと、
自分の申請した一覧が見えるのです。
そして個別の申請を選択して今の承認状況がライブで見えるので
必要ならそれをみてフォローアップも出来ます。
驚く事にこの様なシステムでも短期間で作れてしまいます。
今回のMicrosoft Flowを使った承認ワークフローの簡単な設計図
最後に今回のワークフローの仕組みをご紹介です。
まず中心になるのは情報を記録するデータベースです。
今回はエクセルで作ってマイクロソフトのクラウドサービスのOneDriveに置きました。
しかし規模が大きいとエクセルでの運営は不安定になりますので、
SharePointやCommon Data Serviceなどの他の方法で検討した方が良いでしょう。
PowerAppsで作ったアプリを起動したら、
その携帯の所有者の申請履歴情報だけがデータベースから読み込まれます。
それを先ほどの申請一覧画面で見えるわけです。
アプリの承認申請画面で提出ボタンを押すと
撮影した画像と申請内容がOneDrive内のエクセルに保存され、
申請番号がMicrosoft Flowに送られて今回設定したワークフローが始まります。
最初にPower Automateが今回の承認ワークフローで必要な情報を得る為に
エクセルデータベースを参照します。
Power Automateは申請番号を基にその他の必要情報を取得して
申請承認の依頼のメールを送ります。
承認者が承認や却下のボタンを押したら
その情報をデータベースに記録するのを自動で行なってくれます。
また承認か却下で次のアクションを変えたり出来るのです。
この Power Automate はTwitterなどのソーシャルメディアとも連携した自働化が出来たりと、
Power AutomateとPowerAppsを使って全く新しい業務改善が出来るようになるのです。
今後もPower AutomateやPowerAppsの話題をもっと取り上げていきます。
次回の動画では今回の承認システムの作成を一緒にやってみましょう。
⇒「【PowerApps】アプリにカメラ機能を付ける。(画像の追加コントロール)」
初級編:「マイクロソフトPowerApps【コントロールと関数 完全ガイド】」
Udemyオンラインコースを作りました!
⇒ 半額になる「ディスカウントリンクページ」へ
「こちらの記事も読まれてます。」









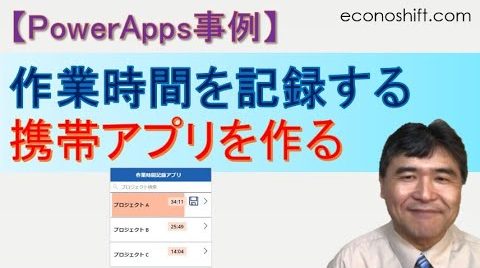
.jpg)
.jpg)
.jpg)
.jpg)

.jpg)